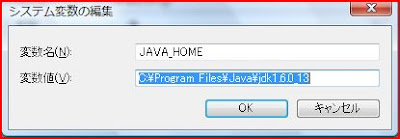DefaultProperty属性
クラスの「既定のプロパティ」を指定する。
この属性はクラスに指定する。
この属性で指定されたプロパティは、PropertyGridコントロールが表示されるときに最初にフォーカスが設定される。
DefaultValue属性
プロパティの「既定の値」を指定する。
ReadOnly属性
この属性をTrueに指定すると、PropertyGridコントロールで編集することができなくなる。
ただし、コードから設定することは可能である
Browsable属性(Boolean値)
この属性をFalseに指定すると、PropertyGridコントロールに表示されなくなる。
Description属性)
プロパティの「概要説明」を指定する。
Category属性
プロパティの「カテゴリ」を指定する。
EditorBrowsable属性
インテリセンス上での表示方法を指定する。
<Browsable(False), EditorBrowsable(EditorBrowsableState.Advanced)> _ Public Shadows Property Image() As System.Drawing.Image Get Return MyBase.Image End Get Set(ByVal value As System.Drawing.Image) MyBase.Image = value End Set End Property
※既存のプロパティはOverridesかShdowsで再定義し、属性を設定する。
このときPubicをPrivateなどと修飾子を変更すると属性が生きない。
また、DefaultValue属性では既定値にならない場合もある。
この場合はShouldSerializeXxxxメソッド、ResetXxxxメソッドを使用する。(Xxxxはプロパティ名)
Protected Shared Shadows DefaultText As String = "ABC" Public Shadows Property Text() As String Get Return MyBase.Text End Get Set(ByVal value As String) MyBase.Text = value End Set End Property Public Function ShouldSerializeText() As Boolean Return Not (DefaultText.Equals(MyBase.Text)) End Function Public Shadows Sub ResetText() Me.Text = DefaultText End Sub