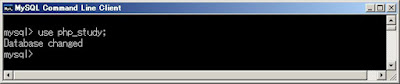MySQLの環境設定
MySQLの環境設定ウィザードが起動します。
Next」ボタンをクリックします。

デフォルトの「Detailed Configuration」のまま、「Next」ボタンをクリックします。

デフォルトの「Developer Machine」のまま、「Next」ボタンをクリックします。

デフォルトの「Multi Function Database」のまま、「Next」ボタンをクリックします。

デフォルトのまま、「Next」ボタンをクリックします。

デフォルトの「Decisison Support(DSS)/OLAP」のまま、「Next」ボタンをクリックします。

デフォルトの「Enable TCP/IP Networking」を選択し、「Port Number」も既定の「3306」のままとし、「Next」ボタンをクリックします。

デフォルトの「Install As Windows Service」と、「Inclue Bin Directory in Windows PATH」もチェックし、「Next」ボタンをクリックします。

「Modify Security Settings」をチェックし、「 New root password 」欄に root用パスワードを記入し、「Confirm」欄に rootパスワードをもう1回入力し、「Next」ボタンをクリックします。

「Execute」ボタンをクリックします。

正常に環境設定が完了すれば、下記ダイアログボックスが表示されます。「Finish」ボタンをクリックし、環境設定ウィザ-ドを終了します。